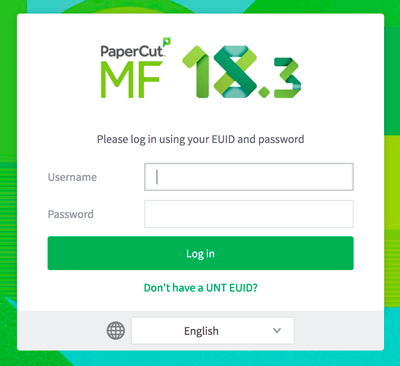| |
Software and Description |
Desktop |
Laptop |
SPARK |
Tutorials |
| Accessibility |
Accessibility is a program that comes with built‑in features that work the way you want them to work for your Apple device. |
► Mac
|
|
|
Customizing Macs for Accessibility and Ease of Use |
| |
Automator is an Apple workflow tool |
|
► MacBook |
|
Customizing Macs for Accessibility and Ease of Use |
| |
|
|
|
|
|
| |
Fusion is a screen magnification, screen enhancement and screen reading application for ease of access |
► Win |
|
|
- Fusion Getting Started
Video Tutorials for Fusion
-Fusion Hot Keys
|
| |
Microsoft Windows Ease of Access Center - The Ease of Access Center is a control panel application that allows you to set up the accessibility of your Windows computer to suit your physical and cognitive needs. |
► Win |
|
|
Customizing Windows 10 for Accessibility and Ease of Use |
| Data & Statistics |
ArcGIS is an application where you can create, analyze, manage, and share geographic information with users around the world. |
► Win |
|
►Win |
ArcGIS Pro Essential Training |
|
|
Google Earth Pro is a free software application that allows visualization, assessment, overlay, and creation of geospatial data. |
► Win & Mac |
► Dell & MacBook |
► Win |
|
| |
QGIS is a geographic information system application that allows users to view, edit, and analyze geospatial data. |
► Win |
► Dell |
►Win |
Learning QGIS |
| |
SAS is a software tool used to analyze statistical data. |
► Win |
|
|
SAS Programming for R Users, Part 1 |
| |
SPSS is a software package used to analyze statistical data of social science. |
► Win & Mac |
|
|
SPSS Statistics Essential Training
- Harvard-MIT Guide to SPSS - Information about SPSS.
|
| |
Tableau Desktop is a data visualization software that lets you see and understand data.
Tableau Public is a free platform to explore, create, and publicly share data visualizations online.
|
|
► MacBook
► Dell & MacBook
|
|
|
| |
Wolfram Mathematica is a single integrated, continually expanding system that covers all of the areas of modern technical computing. |
► Win & Mac |
► Dell & MacBook |
|
Mathematica 11 Essential Training |
| Internet Browsers |
Google Chrome is a cross-platform web browser developed by Google. |
► Win & Mac |
► Dell & MacBook |
► Win |
Use keyboard shortcuts for Chrome |
| |
LockDown Browser - Respondus is a browser that locks down where your testing environment is located in (canvas). |
► Win & Mac |
► Dell & MacBook |
► Win |
|
| |
Microsoft Edge is a cross-platform web browser created and developed by Microsoft. |
► Win |
► Dell & MacBook |
► Win |
Learning the Microsoft Edge Browser |
| |
Mozilla Firefox is a free and open source web browser developed by Mozilla. |
► Win & Mac |
► Dell & MacBook |
► Win |
-Firefox Help - A help page for the Firefox web browser. |
| |
Safari is a graphical web browser developed by Apple. |
► Mac |
► MacBook |
|
Browse and search the web with Safari |
| 3D Modeling |
AutoDesk 3ds Max is a powerful 3D modeling and animation solution used by game developers, visual effects artists, and graphic designers to create massive worlds, stunning scenes, and engaging virtual reality (VR) experiences. |
|
|
► Win |
3ds Max 2022 Essential Training |
| |
AutoCAD is a commercial computer-aided design (CAD) and drafting software application. |
|
|
► Win |
AutoCAD 2021 Essential Training |
| |
Blender is a free and open source 3D animation suite. It supports the entirety of the 3D pipeline—modeling, rigging, animation, simulation, rendering, compositing and motion tracking, even video editing and game creation. |
|
► Dell & MacBook |
► Win |
Blender 2.91 Essential Training |
| |
Fusion 360 helps students and educators prepare for the future of design. It's the first 3D CAD, CAM, and CAE tool of its kind, connecting your entire product development process into one cloud-based platform. |
|
|
► Win |
Fusion 360 Essential Training |
| |
|
|
|
|
|
| |
Makehuman is a free and open source 3D computer graphics software middleware designed for the prototyping of photo realistic humanoids. It is developed by a community of programmers, artists, and academics interested in 3D modeling of characters. |
|
|
► Win |
|
| |
Meshmixer is a free 3D sculpting-based CAD (Computer Assisted Design) program created by Autodesk as part of their “123D” software line. (Also an Autodesk product) |
|
|
► Win |
Meshmixer Essential Training |
| |
OpenSCAD is a software for creating solid 3D CAD models. It is free software and available for Linux/UNIX, Windows and Mac OS X. Unlike most free software for creating 3D models (such as Blender) it does not focus on the artistic aspects of 3D modelling but instead on the CAD aspects.
|
|
► Dell |
► Win |
Creating a Captive Sphere with OpenSCAD |
| |
SolidWorks is a solid modeling computer-aided design (CAD) and computer-aided engineering (CAE) computer program that runs on Microsoft Windows. SolidWorks is published by Dassault Systèmes. *Note Solidworks needs to be on the most recent server to work (current as of 6/10/2020: 25734@libwinapps02) (This can also be found on the software volume) |
|
|
► Win |
SOLIDWORKS 2021 Essential Training |
| Multimedia |
Adobe Creative Cloud is a collection of applications and services from Adobe Inc. that gives subscribers access to software that is used for graphic design, video editing, web development, photography, etc. *Must have an active student license to access these apps |
► Win & Mac |
|
► Win |
Learning Adobe Creative Cloud
-Adobe Illustrator support page - Forums, tutorials and troubleshooting for Illustrator.
-Adobe Photoshop support page - Forums, tutorials, and troubleshooting for Photoshop.
Student Discounted License
|
| |
Darktable is an open source photography workflow application and raw developer. |
|
► Dell & MacBook |
|
|
| |
DVD Player is a media program where you are able to insert and play a DVD or CD. |
► Mac |
|
|
|
| |
GIMP (GNU Image Manipulation Program) is a cross-platform image editor where you can change its source code and share your changes. |
|
► Dell & MacBook |
|
|
| |
iMovie is a video editing software application developed by Apple Inc. |
► Mac |
► MacBook |
|
iMovie 10.1.16 Essential Training |
| |
Krita is a professional, free and open source painting program. |
|
► MacBook |
|
|
| |
Paint.NET is a free image and photo editing software for computers that run Windows. |
► Win |
|
|
|
| |
Photos is a photo management and editing application developed by Apple. |
► Mac |
► MacBook |
|
Touring the Photos interface |
| Office Software |
iWork Keynote is a presentation program developed by Apple that lets you create presentations. |
► Mac |
► MacBook |
|
Keynote Essential Training |
| |
iWork Numbers is an Apple program that lets you create spreadsheets. |
► Mac |
► MacBook |
|
Numbers Essential Training |
| |
iWork Pages is a powerful word processor developed by Apple that lets you create word documents. |
► Mac |
► MacBook |
|
Pages Essential Training |
| |
Microsoft Office is a collection of office-related applications that are used to create documents, presentations, spreadsheets, databases, etc. |
► Win & Mac |
► Dell & MacBook |
►Win |
-Microsoft’s Office Assistance Page - Provides help and tips for all Microsoft Office components. |
| |
Write-N-Cite is a Microsoft Word plugin that lets you insert and edit citations from your RefWorks account. |
► Win |
|
|
Willis Library Style Page - Links to common style guides. |
| Other Specialty |
Arduino IDE-The open-source Arduino environment makes it easy to write code and upload it to the i/o board. It runs on Windows, Mac OS X, and Linux. The environment is written in Java and based on Processing, avr-gcc, and other open source software.
|
|
► Dell & MacBook |
► Win |
Learning Arduino: Foundations |
| |
Audacity is a sound editing software for multi track audio. |
|
► Dell & MacBook |
► Win |
Learning Audacity |
| |
Bantam Tools is used for PCB milling. |
|
|
► Win |
|
| |
Cura is a free software program that both prepares your files for printing (by converting your model into GCODE), and also allows you to control the operation of many 3D printers. |
|
► Dell |
► Win |
Ultimaker Cura 4 |
| |
Cura LulzBot Edition is a slicing software for LulzBot 3D printers. |
|
► Dell |
|
|
| |
Cricut Design Space is a software where you can plan and create any design projects for use on the cricut. |
|
► Dell |
► Win |
|
| |
Energia is an IDE for use with TI Launchpad. |
|
|
► Win |
|
| |
Fritzing is an open-source hardware initiative that makes electronics accessible as a creative material for anyone. We offer a software tool, a community website and services in the spirit of Processing and Arduino, fostering a creative ecosystem that allows users to document their prototypes, share them with others, teach electronics in a classroom, and layout and manufacture professional pcbs. (Can download here as well)
|
|
|
► Win |
Fritzing - An Introduction |
| |
Inkscape is an open-source vector graphics editor similar to Adobe Illustrator, Corel Draw, Freehand, or Xara X. What sets Inkscape apart is its use of Scalable Vector Graphics (SVG), an open XML-based W3C standard, as the native format. |
|
►Dell & MacBook |
► Win |
Inkscape Essential Training |
| |
Makerbot Desktop is a complete, free 3D printing solution for discovering, managing, and sharing your 3D prints. |
|
|
► Win |
3D printing with a MakerBot |
| |
OBS Studio is free and opeOOSDFn source software for video recording and live streaming. |
|
► Dell & MacBook |
► Win |
Configuring OBS (Open Broadcaster Studio) |
| |
Scratch is an offline editor where you can create your own games, animations, and interactive stories utilizing code blocks. |
|
► Dell |
► Win |
Learning Scratch |
| |
Slic3r is the tool you need to convert a digital 3D model into printing instructions for your 3D printer. It cuts the model into horizontal slices (layers), generates toolpaths to fill them and calculates the amount of material to be extruded.
|
|
|
► Win |
Slic3r |
| |
Streamlabs is a platform where you can stream live content across multiple platforms such as Twitch, YouTube, Zoom, etc. |
|
► Dell |
► Win |
|
| |
Zoom is a video communication app where you can set up a virtual conference to chat using video and audio. |
► Win & Mac |
► Dell & MacBook |
► Win |
Learning Zoom |
| Utilities |
Adobe Acrobat is an application developed by Adobe Inc. to view, create, manipulate, print and manage files in Portable Document Format. |
► Win & Mac |
|
|
Acrobat DC Essential Training
-Adobe’s Acrobat support Page - Acrobat forums, tutorials, and troubleshooting.
|
| |
HandBrake is an open source tool for converting videos to any format of widely supported codecs. |
|
► Dell & MacBook |
|
|
| |
iTunes is a software application from Apple used to download, play, and manage both audio and video files. |
► Mac |
► MacBook |
|
iTunes |
| |
PuTTY is a telnet service that you can use as a command line to access remote systems. |
► Win |
► Dell |
►Win |
Telnet and SSH
-PuTTY documentation page - Full manuals for PuTTY.
|
| |
VLC is a multimedia player where you can play media files. |
► Win & Mac |
► Dell & MacBook |
►Win |
|
| |
WinSCP is a secure file transfer between a local computer and a remote server. |
► Win |
► Dell |
► Win |
- WinSCP documentation age - Full instructions for using WinSCP.
|
| |
7-Zip is a file archiver that is used to compress and decompress files. |
► Win |
► Dell |
►Win |
|
| VR |
Unreal Game Engine is a game engine development software. |
|
|
► Win |
Unreal Essential Training (2019) |
| |
Unity is a cross-platform game engine developed by Unity Technologies. The engine can be used to create both three-dimensional and two-dimensional games as well as simulations for its many platforms. |
|
|
► Win |
Unity 3D 2019 Essential Training |





 The Spark TEKs assist with the technology throughout the Spark which includes the desktops throughout the Willis Library building. In order to make it easier for you to get assistance, there is a "Spark TEK Assist" link in the start menu. The Spark TEK Assist will connect you with a Live Spark employee to help.
The Spark TEKs assist with the technology throughout the Spark which includes the desktops throughout the Willis Library building. In order to make it easier for you to get assistance, there is a "Spark TEK Assist" link in the start menu. The Spark TEK Assist will connect you with a Live Spark employee to help.