Machining & Manufacturing
| Overview on Machining & Manufacturing |
|---|
|
Welcome to The Spark's Machining and Manufacturing collection! We have CNC milling machines and Laser Cutters. All of our cutting machines are used to help you achieve different types of projects for class or personal use. We also have 3D printers and 3D scanners available for use. Users must bring their own materials for milling or cutting and materials must be approved before use. In order to use the equipment, you must first go through training and then sign up for a monitor appointment to use our machines. Monitored appointments are for the Laser Cutter, CNC, and the 3D scanners. For our Laser cutters, you must book the machine to match your scheduled training or operator appointment to be able to use it. |
CNC Milling
| CNC Milling |
|---|
|
We have three different types of CNC machines for milling. You can come to the Spark @ Discovery Park M152 and Willis 135 to try out your hand at our milling machines to use for test milling projects. Our machines can mill on a wide variety of materials, including Plexiglas, soft woods like maple and pine, plywood, soft metals like aluminum, rubber, cork, foam, and printed circuit boards. Users must bring their own materials and must be approved before use. You must bring your own drill bit, too. You must first go through training and then book an operator appointment each time to use the CNC machines. |
| Bantam |
|---|
Bantam Bantam Tools Desktop CNC Milling Information
Location Information
|
Bantam Othermill Pro

Bantam Othermill Pro Information
- The Othermill Pro is a portable, precise milling machine that allows you to create 2D and 3D objects out of durable materials, such as wood, metal, and plastic, using digital designs.
- Website: Bantam Othermill
- Quick Start Guide
Location Information
- House Location: DP
- The Othermill Machine is located in The Spark in room M152 at Discovery Park Campus for In Space Use
Warning! Do not use the following materials with your Othermill: Glass, FR-4 (fiberglass) PCBs (use FR-1 only), ceramics, harder stone, wood with high-pitch content, and softer rubber products.
| Carvey |
|---|
Carvey Carvey Information
Location Information
Media |
| X-Carve |
|---|
ShapeOko 2 Upgraded to X-Carve CNC ShapeOko 2 with Upgrade to X-Carve CNC Information
Location Information
   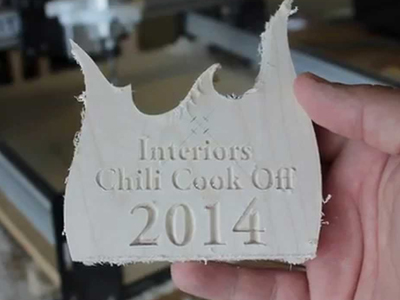 |
Laser Cutting
| Laser Cutting |
|---|
|
Take your ideas and turn them into real, tangible creations with our professional laser cutters. Users must go through training and then can book operator appointments to use the Laser. Note: The Spark does not supply consumable materials. Users must bring their own materials for cutting, and there is currently no charge to use the laser cutter. However, materials must be approved for use in the laser. |
| Laser Cutter PS36 |
|---|
|
Full Spectrum P-Series Professional Laser Cutter PS36 Laser Cutting Information
Location Information
Media   
|
| Laser Cutter PS48 |
|---|
|
Full Spectrum P-Series Professional Laser Cutter
 PS48 Laser Cutting Information
NOTICE:The LASER at Frisco Landing is OUT of SERVICE. We are investigating the issue and strive to get it back up as soon as possible. At this time we do not have an ETA for the laser at Frisco Landing Location Information
Media   
|
3D Printing
| 3D Printing |
|---|
3D Printing @ The SparkThere are an ever growing number of 3D printers in todays market. The technology is exciting and the use of the 3D modeling and printing technologies are rapidly growing in to a wide range of career fields. At the Spark we currently have fused deposition modeling or FDM 3D printers in our collection. FDM printers use a material extrusion process which involves the heating of a thermoplastic through the use of a hot end. The thermoplastic is generally referred to as a filament, and once it passes through the heated hot end it melts and is extruded in thin layers on to a printer bed. The Gcode, which is the coded language that tells the printer where to extrude the filament, outlines the steps for the printer building the .stl model layer by layer. At the Spark we offer a few styles of 3D printing services; Self Service and Self Service Plus. The Spark offers access to Self Service 3D printers, which require training and check out, but allow for you to set up and manage your print on your own. Self Service Plus allows access to a larger bed printer and a few color filament options while allowing you to manage the print yourself. The flexibility of the set up allows you to choose the service that will fit your needs. Both services requiring training prior to gaining access to the printers. As of this semester we have overhauled our 3D printing infrastructure and have moved to a system called 3D printer OS or 3DPOS for short. A lot might look different, but we have planned to make the new processes as uniform to the old ways, as we can. However, this does mean that any previous 3D print training you have received will need to be updated! Please visit the training calendar to book a Self Service 3D print training at any of our three locations. We recommend creating your account when you have attended a training, if you have already created an account or would like a resource to refresh yourself for navigating 3DPOS you can use this PowerPoint guide with gifs and photos.
|
| 3D Printing |
|---|
The Restrictions and Limitations for using the 3D printers at The Spark
The Spark reserves the right to limit patrons' use of the printers. For any point in time that the patron in question is considered to be abusing the shared resource and/or in violation of the rules of Self Service 3D Printing.
No print shall exceed print times of 22 hours Printers can only be checked out for 24-hours and must be check back in before using again. Print time duration must be confirmed at the time of check out for the printer. Spark Staff monitoring Self Service will stop a print that exceeds this limit.
No Object of the Following Classifications are Allowed to be Printed at The Spark
If you are ever unsure if the object you wish to print is allowed; please send a email to TheSpark@unt.edu with the Subject "Can I Print This? Self-Service" and include the STL file or link to the source page. Patrons are responsible for acquiring the rights to print copyrighted materials and will be held accountable to the consequences of a copyright violation.
No Outside Filament Allowed The Spark provides filament for students to print freely using the Self Service process. In order to provide this, we limit the color and type of filament provided, to Orange PLA. This helps identify Self Service prints and is cost effective. We understand that this may not be the desired look for the object you are wanting to print. We would be glad to show you information about postprocessing and painting 3D printed models. Outside filament is not allowed due to the risk of using unknown plastics and damage to the machines. Improper storage of a filament will result in lower quality prints. Spark Staff cannot guarantee that outside filament has been stored properly, thus resulting in the rule of excluding outside patron filament.
Print Quality and Failures are NOT Spark Responsibility
Print Theft and Neglect
|
| Self Service 3D Printing |
|---|
|
Self Service 3D Print Queue
The Self Service 3D printers at The Spark are available for trained UNT community members to use. Self Service is for those of you who are already familiar with 3D printers, 3D modeling, .stl file creation, Slicing and gcodes. Self service does require that you go through training, and that you consistently demonstrate respect for the machines, procedures, and best practices for using the printers. Self Service 3D printers are in space circulation items, which means the printer is checked out to you for use in The Spark location. Self Service is provided at no cost to you and includes:
New Self-Service 3D Print Training with 3DPOS: Students will still receive hands-on training for how to operate the 3D printer, including the manual setup processes like loading and unloading filament, verifying and adjusting the bed level, checking for a clogged nozzle, and understanding various types of print failure during the first few layers. 3D Printer OS is a web client that allows you to upload STL files, store them, slice them, and remotely start, and monitor 3D prints. As a patron, you will have an account that allows you access to the collection of Spark Self Service 3D printers. This is called a WorkGroup in 3DPOS. Here is the process of setting up your account in 3DPOS. You can do this prior to training. However, you will need to attend training to verify your knowledge of the rules and processes before you are allowed to check out a printer. To create a 3DPOS account:
Follow the step you would normally take for logging in using your Student Email. This process will require you to use Duo two-factor authentication. After signing in, you may be greeted with an error page from 3DPOS, this is ok. Your account has been created. You will need to close the tab and log into 3DPOS again to access your newly created account. If you try to log in again and are not able to access your account, please call or email The Spark for assistance. We recommend creating your account when you have attended a training. If you have already created an account or would like a resource to refresh yourself for navigating 3DPOS, you can use this PowerPoint guide with gifs and photos.
Circulation Process The circulation process for the Self Service printers begins with a safety and use training. Before coming in to check out a printer/filament, it is highly recommended that you slice your file in 3DPOS to see how many grams of filament you may need to complete your print.
|
Ender 3

Ender 3 Self Service 3D Printing
- Access: Available for use. Important to note:
- We only have PLA filament for the Self Service Printers
- ORANGE is the only color available
- Training is required before use
- Website: Ender 3
- Print Area: 220 mm x 220 mm x 250mm
Location Information
- Willis Library 150
Ender 3S1

Ender 3S1 Self Service 3D Printing
- Access: Available for use. Important to note:
- We only have PLA filament for the Self Service Printers
- ORANGE is the only color available
- Training is required before use
- Website: Ender 3S1
- Print Area: 220 mm x 220 mm x 270 mm
Location Information
- Discovery Park B135
- Frisco Landing 150
Ender 3S1 Pro

Ender 3S1 Pro Self Service 3D Printing
- Access: Available for use. Important to note:
- We only have PLA filament for the Self Service Printers
- ORANGE is the only color available
- Training is required before use
- Website: Ender 3S1 Pro
- Print Area: 220 mm x 220 mm x 270 mm
Location Information
- Frisco Landing 150
| Self Service Plus 3D Printing |
|---|
|
Self Service Plus 3D Printing
Self Service PLUS is the in-between of our traditional Self Service 3D Printing and our new Premium 3D Print Service. Students will get access to a broader range of colors like green, gray, white, and black PLA filament on a larger bed-size printer. Self Service PLUS requires a different training to get access to queue to the Self Service PLUS printers. However, 3D printers will be operated by The Spark staff.
The following are the Self Service PLUS Printers Available: Willis PLUS Printers: Willis Spark has 3 PLUS Printers:
Frisco PLUS Printers: Frisco Spark has 1 PLUS printer:
Pricing: Self Service PLUS does have a cost for patrons. The charge is $1.00/per hour of print time. Before you queue your print, you will need to ensure you have added funds to your student papercut account. Your semester print allotment of $20-$40 DOES NOT count for 3D printing at The Spark. For more information on how to add funds to your Papercut account, please visit this link.
After Your Training: After receiving your Self Service PLUS training, you'll have access to the PLUS printer(s) and you'll be able to slice and queue to the printer with one of the 4 PLA colors available to you. You will be able to track when your print is next in the queue, once it has started, and when it has finished. Once your print has been completed successfully, Spark staff will transfer your print to the 3D print pickup cabinet. If you have seen that your print has been completed, please wait till the next day to pick up your print at The Spark Service Desk in Willis or Frisco. Please Note: The location where you queued your print is the same location where you will pick up your print. To retrieve your print from The Spark Service Desk, you will need to verify your identity with your UNT Student ID card and sign a receipt to confirm pickup of your 3D print. |
Ender 3 Max Neo

Ender 3 Max Neo PLUS 3D Printing
- Pricing: Available for a charge of $1.00 per hour for your submitted print jobs.
- Important to note:
- We only have PLA filament for the PLUS Printers
- Available colors: WHITE, BLACK, GREEN & GREY
- Training is required before use
- Website: Ender 3 Max Neo
- Print Area: 300 mm x 300 mm x 320 mm
Location Information
- Willis Library 150
- Frisco Landing 150
| Premium 3D Printing Service |
|---|
|
Premium 3D Print Service Queue
Premium 3D Print Service is the new "Full Service" printing option at The Spark. Premium Service is available without training. However, we recommend attending a Self Service training because Premium Service will be through 3DPrinterOS. During the training, you will be shown how to set up your 3DPOS account and how to navigate the system.
Rules for Premium Service:
Pricing: Premium Service has a flat charge of $2.50 for service and processing with a $1.00/hour of print time charge. You will need to have funds added to your papercut account to pay for Premium Service.
How to Request a Print through Premium Service: Open a web browser and log into your 3DPOS account. You will need to have your 3D object scaled and saved as a .stl file type on your computer. Once you have your file ready, in the same web browser you have signed into your 3DPOS account, open this link in a new tab. On this page, you will click the upload file button and select the .stl file you would like to print.
The details for your request should contain:
After filling out the print request details, click submit.
The Spark will receive your 3D print request and review the file in 1-3 business days. After the Spark team has reviewed your file, you will receive one of two types of emails.
This will place your file in the Paid and Ready to Print queue. Please expect a 6-9 business day turnaround to print your item. Once your print has been completed, it will be available for pickup at the Willis Spark Service Desk. |
Ender 3 Max Neo

Ender 3 Max Neo PREMIUM 3D Printing
- Access: Available for a flat charge of $2.50 for service and processing with a $1.00 per hour for your submitted print jobs.
- Important to note:
- We only have PLA filament for the PREMIUM Printers
- Available colors: YELLOW, RED, PURPLE, BLUE & PINK
- Training is required before use
- Website: Ender 3 Max Neo
- Print Area: 300 mm x 300 mm x 320 mm
Location Information
- Willis Library 150
PolyPrinter 465DX

PolyPrinter 465DX PREMIUM Information
- Pricing: Available for a flat charge of $2.50 for service and processing with a $1.00 per hour for your submitted print jobs.
- Important to note:
- We only have PLA filament for the PREMIUM Printers
- Available colors: YELLOW, RED, PURPLE, BLUE & PINK
- Training is required before use
- Website: PolyPrinter 465
- Print Area: 465 mm x 229 mm x 229 mm (18 in x 9 in x 9 in)
Location Information
- Willis Library 150
Media




PRUSA i3 MK3S with MMU2S

PRUSA i3 MK3S PREMIUM Information
- Pricing: Available for a flat charge of $2.50 for service and processing with a $1.00 per hour for your submitted print jobs.
- Important to note:
- We only have PLA filament for the PREMIUM Printers
- Available colors: YELLOW, RED, PURPLE, BLUE & PINK
- Training is required before use
- Website: PRUSA original with Multi Material Upgrade 2S
- Print Area: 250 mm x 210 mm x 210 mm (9 in x 8 in x 8 in)
- Print Volume: 11.025 cm3 of usable space
Location Information
- Willis Library 150




3D Scanning
| 3D Scanners |
|---|
|
Turn real-world objects into digital files with one of our three 3D scanners. These machines can scan regular objects and turn them into files that you can edit, share, and use for any project you can dream up. One scanner is available for short-term loan and the other two are for in-space use only. You must first go through training and then book a monitored operator appointment to utilize the machine. See our Monitored Operator Appointments page for submission information. |
| EinScan Pro |
|---|
|
EinScan Pro EinScan Pro Information
Location Information
    |
| Makerbot Digitizer |
|---|
|
MakerBot Digitizer Desktop 3D Scanner MakerBot Digitizer Information
Location Information
Media
  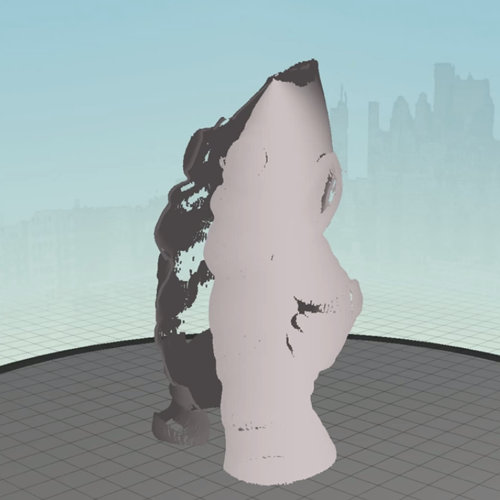  |
| Moose Lite |
|---|
|
Moose Lite 3D Scanner Moose Lite Information
Location Information
Media
|
| Structure Sensor |
|---|
|
Structure Sensor Portable 3D ScannerCapture dense 3D models with the push of a button. 3D scanning, augmented reality, and more for mobile devices. Structure Sensor Information
Location Information
NOTICE: MACHINE DOWN FOR MAINTENANCEMedia
 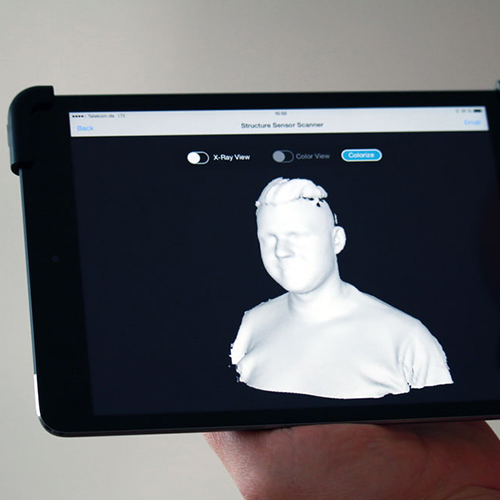 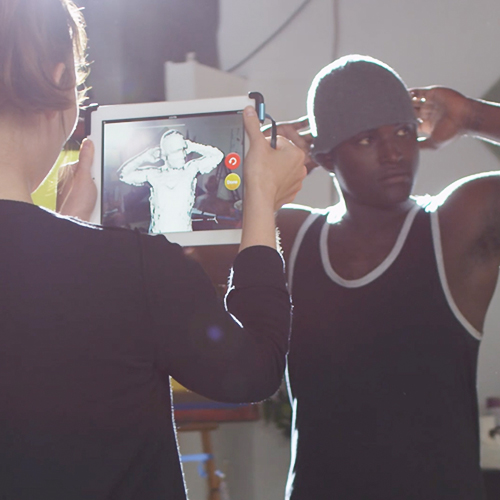  |





